How To Use 1 Click Youtube Downloader
MiniTool uTube Downloader, developed by MiniTool, is a free and no ads multimedia software. With it, you can download YouTube videos and audio, catechumen your media file to some other format, and record everything happening on your PC screen.
MiniTool uTube Downloader is a free Windows-based tool that can download videos from YouTube, catechumen local video and sound files to dissimilar formats, and tape everything happening on your reckoner screen.

MiniTool Youtube DownloaderClick to Download 100%Free & Make clean
YouTube Downloader
With MiniTool uTube Downloader, you tin can download multiple videos at the same time to MP4, MP3, WebM, and WAV. Meanwhile, every time you download and catechumen a YouTube video, this free YouTube downloader volition automatically download the original subtitles.
Main Interface Introduction

① Menu
Getting into the software menu, you can:
ane. Switch the software language: Choose the Language pick then choose English or Japanese.
two. Cheque the software manual.
iii. Check the software information.
four. Give feedback to MiniTool.
5. Customize the download destination and the maximum number of concurrent downloads:
- Click the carte icon at the top of the master interface and select the Settings.
- Nether the Download tab, set the download folder and maximum electric current downloads.
- Reset or click OK to confirm all changes.

② First Approach to Download YouTube Videos
The first mode of downloading YouTube videos is by pasting the video URL in the search bar and so clicking the Download icon.

③ Second Arroyo to Download YouTube Videos
There is a second way to download YouTube videos. Click the Paste URL button, blazon the URL of the video that you want to download, and click the Download option.

④ Download History
The download history should appear on the right panel when there is any download task. This function shows the file name, download status, and file format. When a downloading process finishes, two more options are provided — Navigate to file and Play.
In addition, all download history will be automatically saved here and you tin can clear it manually:
- To clear one or multiple downloads, tick the box(es) in forepart of the download(southward) and and so click the Delete.
- To clear all downloads, either tick the box nether History and then click the Delete icon or correct-click the empty area in the History zone and and so choose the Clear finished downloads.

How to Download YouTube Videos to MP4/MP3/WAV/WebM
MiniTool uTube Downloader can help you download YouTube videos to unlike formats, similar MP4, MP3, WAV, and WebM.
MiniTool Youtube DownloaderClick to Download 100%Free & Clean
Tip: Yous can log in to your YouTube aqueduct to download your videos or download YouTube playlists.
How to Download/Catechumen YouTube Video to MP4
Step 1. Paste the link of the video you desire to download or convert and click theDownload icon.

Stride ii. Select the video format MP4/1080p, MP4/720P, or MP4/360p, and click theDOWNLOAD push button.

Later downloading, you can non only directly play the downloaded MP4 video file but also tin can click theNavigate to file option to check the downloaded MP4 file and the subtitle file (.srt).

How to Download/Catechumen YouTube Video to MP3
MiniTool uTube Downloader lets you catechumen YouTube to MP3 for free.
- Paste the link of the video you desire to download or catechumen to MP3, and then click the download icon. Or click thePaste URLpush button, paste a URL, and then click the download icon.
- SelectMP3 and clickDOWNLOAD.

More means to download YouTube to MP3 tin exist found in this post: Convert YouTube Video to MP3 Gratis.
How to Download/Convert YouTube Video to WAV
MiniTool uTube Downloader lets you download and convert YouTube to WAV for free.
- Paste the YouTube video URL and click the Download or click thePaste URL button before inputting the URL and click theDownloadpush button.
- SelectWAVand click the DOWNLOAD.

How to Download/Convert YouTube Video to WebM
This free YouTube downloader, lets you download and catechumen YouTube to WebM easily.
- Paste the URL and click the Download Or click thePaste URLpush, type the URL, and click theDownload option.
- Select WebM and click the DOWNLOAD button.

How to Download YouTube Playlist
MiniTool uTube Downloader lets you download YouTube playlists for gratuitous.
- Open this gratis YouTube playlist downloader.
- Copy and paste the video playlist URL into the search box, and select theDownload.
- Select the file format similar MP4, MP3, or WAV and click theDOWNLOADselection to download the whole playlist.

How to Download Subtitles
This free YouTube downloader not only can convert YouTube videos to MP4, MP3, and WAV but also can download subtitles automatically while downloading YouTube videos into MP4, MP3, or WAV.
- Paste the video URL yous want to download, click theDownload.
- Select any format you like and click the DOWNLOAD.
- Cull the language to save the subtitle file.

Afterwards downloading, yous can click theNavigate to file option to bank check the subtitle file (.srt).
MiniTool uTube Downloader tin can download YouTube videos, YouTube playlist, and YouTube subtitles for costless. Click to Tweet
Video Converter
Switching to theVideo Converter part, you lot can detect a unproblematic interface. This tool can also help you catechumen multiple videos or audios at the same time to another format.

Main Interface Introduction

① Menu
Getting into the software menu, you lot can:
i. Switch software linguistic communication: Choose the Language option and then choose English or Japanese.
two. Cheque the software manual.
iii. Cheque the software data.
iv. Requite feedback to MiniTool.
5. Customize the Video Converter settings. Choose the Settings option. One time getting into the Settings window, switch to the Convert button and then customize the following options:
- Remove the source files(s) from the converting list after conversion.
- Maximum catechumen tasks.
- Reset or click theOKpush if you accept fabricated any changes.

② Add Files
There are iii choices for calculation videos/audios that you lot want to convert to another format:
- Click theAdd Files option and and then cull Add together Files or Add Folders.
- Click the "+" icon.
- Drag a video or audio to theAdd or elevate files here to start conversion.
Supported Input Format:
| Video | MP4, MOV, MKV, AVI, WMV, M4V, XVID, ASF, DV, MPEG, VOB, WEBM, OGV, DIVX, 3GP, MXF, TS, TRP, MPG, FLV, F4V, M2TS, HEVC/H265, AVC/H264 |
| Audio | MP3, WAV, WMA, AAC, AIFF, OGG, M4A, AC3, M4B, M4R |
③ Actions When the Chore Is Complete
Click the clock icon and you volition go four options. The selected option volition be carried out when the conversion process comes to an terminate.
- Do nothing;
- Shut downward the computer;
- Put computer in sleep mode;
- Exit program.

④ Output Path
Y'all can customize the file save location. Click theOutput section, choose the Browse option, and choose a folder.
⑤ Output File Format
Click the Convert all files push button to catechumen all added files to the same format. The tool supports:
| Video Output (4K/FHD/Hd) | MP4, MOV, MKV, AVI, WMV, M4V, XVID, ASF, DV, MPEG, VOB, WEBM, OGV, DIVX, 3GP, MXF, TS, MPG, FLV, F4V, SWF, YouTube, Facebook, Vimeo, Instagram, M2TS, HEVC/H265, AVC/H264. |
| Audio formats (320/256/128 kbps) | MP3, MAV, M4A, AAC, WMA, AIFF, M4B, OGG, FLAC, AC3. |
| Device Output | Apple, Huawei, Samsung, most Android devices. |
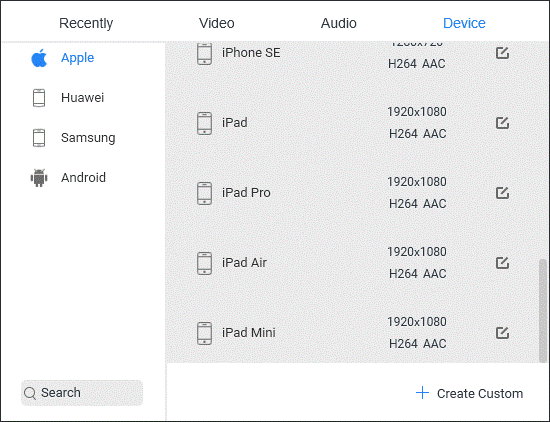
⑥ Catechumen All
You can click theConvert All button to convert multiple videos and audios to the same format.
How to Convert Ane File to Some other Format
Now, you lot can showtime to catechumen your videos to another format.
MiniTool Youtube DownloaderClick to Download 100%Gratis & Clean
Pace 1. Add the video you want to convert.
Footstep 2. When the file is added, click the edit icon following the file proper name to rename the file and customize the save location. After modifying, click the OK button.

Step iii. Choose the format yous want to convert the file to:
- Click the edit icon in theTargetsection.
- Switch to the Video/Audio/Device tab and cull the format you need.
Step 4. Ostend the data in theTarget section and click theConvert button at the lesser of the interface.

Footstep 5. Switch to theConverted tab and click theProve in folder button to run into where the file is saved on your device and you lot can play the converted audio or video in that location.

How to Convert Multiple Files to the Same Format
With MiniTool uTube Downloader, you can convert multiple files to the aforementioned format in a few clicks.
Step i. Add the files you want to convert.
Step 2. Click theOutput part to customize the save location and then click theCatechumen all files to role to choose the output format y'all demand.

Footstep 3. Tick the boxes in front of the media files you desire to catechumen and then click theConvert All button to start the conversion.

Footstep 4. Switch to theConverted tab and you should see all the files have been converted to the aforementioned format.

Tip: You can correct-click the blank area and choose Remove or Remove All to remove the converted videos or audios from the list.
MiniTool uTube Downloader is a nice video converter. With information technology, you can easily convert files to different formats, like WMA, M4R, MOV, AVI, and more in a few clicks. Click to Tweet
Screen Recorder
MiniTool uTube Downloader is also a screen recorder that tin can tape everything happening on your computer screen.

Main Interface Introduction

① Menu
Getting into the software carte du jour, you tin can:
1. Switch software language: Choose the Language choice and then choose English language or Japanese.
ii. Cheque the software manual.
3. Check the software information.
iv. Requite feedback to MiniTool.
5. Customize the save location of your record files:
six. Click the menu icon at the top of the chief interface and select the Settings option.
- Switch to the Record.
- Click the Scan button and select a folder you desire to relieve your tape files.
- Reset or click the OK button to save changes.

② Click to Record Screen
Click the Click to tape screen part and you will access the window called MiniTool Screen Recorder. When in that location is no record file, the window can be divided into iv parts.

one. Settings

Getting to the Settings window, you tin can:
# Change the save location of your tape files in the Output folder section.
# Modify the output format, frame rate, and quality in the Video section.
- Output formats include MP4, WMV, AVI, MOV, FLV, and TS.
- Frame rate ranges from 15 to 30. 25 - 30fps is highly recommended as this can ensure that the record files await realistic.
- Quality includes 3 levels: original, standard, and loftier.
Note: MiniTool Screen Recorder sets codec to H264 and does not permit yous to alter the setting.
# Show or hide your mouse cursor when recording screen.
- Show mouse cursor: select this option to show your mouse arrow trails.
- Show mouse expanse: select this option to make your mouse pointer a circle with one color, which makes the mouse point trails much easier on the eyes. To change the circle color, click the icon following the Color setting and choose a color you prefer. To resize the circle, move the slide bar following the Size
- Record mouse clicks: select this option to testify your operations similar left/correct-clicking more clearly.
# Fix the recording duration in the Recording section.
# Alter the hotkeys for recording. The default hotkeys for recording are:
- F6 for starting/stopping recording.
- F9 for pausing/resuming recording.
- Ctrl + R for selecting tape region.
- Alt + F for recording full screen.
# Minimize the organization tray when recording in the Main console department.
2. Select an expanse of screen to record
Y'all tin record a full computer screen or select a region to record. If you lot choose Full screen, the total computer screen volition be selected. If y'all choose Select region, draw the region to be recorded.

3. Tape Audio from Organisation and Microphone
- System Audio: select this option to record the sound from your calculator's speakers.
- Microphone: select this choice to record the voice from your computer microphone.
4. The Record, Pause, and Stop push
Click the Record push button to start recording your computer screen. When the recording begins, a Interruption push and a End button are provided.

③ Record History
The information of record files is displayed in this role, including file proper noun, recording duration, file size, file creation date.
④ Open Folder
Click the Open up binder icon and y'all volition get to the location of your tape files on your computer.
⑤ Delete
MiniTool Screen Recorder allows you lot to remove ane, multiple, or all record files from the record history.

- To remove a record file, tick the box in front of the record files and then click the Delete or right-click it and then choose the Delete option.
- To remove multiple record files, tick the boxes in forepart of the tape files and then click the Delete.
- To remove all tape files, tick the box in front of Video, which makes all record files are selected, and then click the Delete.Alternatively, you can right-click one record file and so cull the Select all choice.
How to Record Screen?
Information technology is like shooting fish in a barrel to record your figurer screen with MiniTool Screen Recorder.
MiniTool Youtube DownloaderClick to Download 100%Free & Clean
Step ane. Nether the Screen Recorder tab, click the Click to record screen zone.

Step 2. Once the MiniTool Screen Recorder launches, choose Full screen or Select region. If yous choose Select region, draw a region on your screen.

Step 3. Enable or disable System Audio and Microphone depending on your recording needs.
Stride 4: Click the Record push button to start recording. Alternatively, use the hotkey (F6) to offset recording.
Step 5: When you desire to end the recording, press the hotkey (F6). The record file volition be saved on your computer and displayed in the tape history part.
- To preview the record file, double-click it or right-click it then choose the Preview.
- To rename the record file, right-click it, cull the Rename option, and give it a new name.
- To run across the record file location, right-click information technology and and so choose the Open folder option or click the Open folder icon at the left bottom.

MiniTool uTube Downloader is also an excellent screen recorder. Have a try. Click to Tweet
MiniTool Youtube DownloaderClick to Download 100%Costless & Make clean
Lesser Line
At present, it'due south your fourth dimension to download YouTube videos and audios, convert files to another format, and tape your calculator screen.If yous have whatsoever questions virtually using MiniTool uTube Downloader, please feel free to contact united states via [electronic mail protected]! Nosotros volition solve it equally before long equally possible.
Source: https://youtubedownload.minitool.com/youtube/minitool-utube-downloader-manual.html
Posted by: hatchhadmingesen.blogspot.com

0 Response to "How To Use 1 Click Youtube Downloader"
Post a Comment